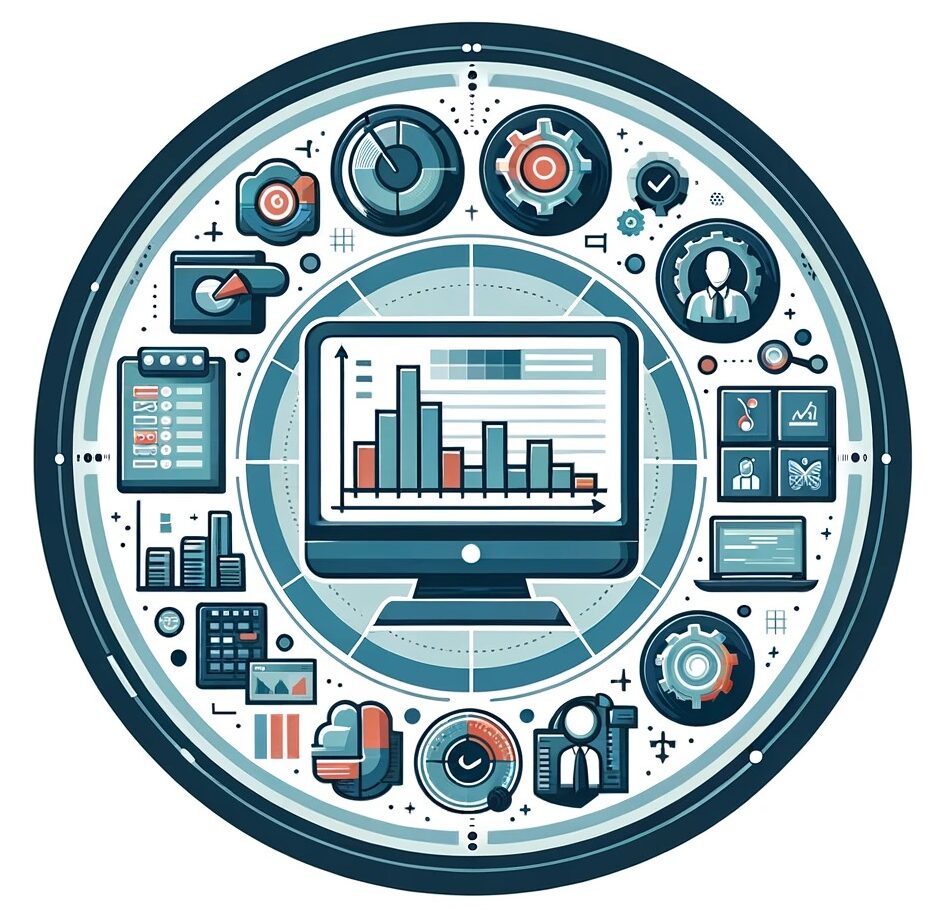更新日:2024年10月29日 | Hinano
Power Appsを使って簡単に勤怠管理アプリを作成する方法をご紹介します。この記事では、アプリの基本的な作成フローから、労務管理を効率的に行うための具体的なステップまで、わかりやすく解説しています。
プログラミングの知識がなくても、直感的な操作で自分の事業に合った勤怠管理システムを構築できるので、日々の業務がぐんと楽になります。

しかし、このシステムを導入するにはいくつかの課題もあります。特に初めてPower Appsを使用する場合、アプリのカスタマイズやデータの設定に少し時間がかかることがあります。また、従業員が新しいシステムに慣れるまで、サポートとトレーニングが必要になることもあります。
しかし、これらの課題を乗り越えることができれば、Power Appsは事業の効率を大きく向上させる強力なツールとなります。日々の勤怠管理がぐっと簡単になるだけでなく、データの正確性も向上し、結果的に業務の全体的なスムーズさを改善することができるからです。ですから、労務管理の課題に直面している事業者の方々には、ぜひこのツールの導入を考えていただきたいと思います。
Microsoft Power Appsの基本:Power Appsとは?
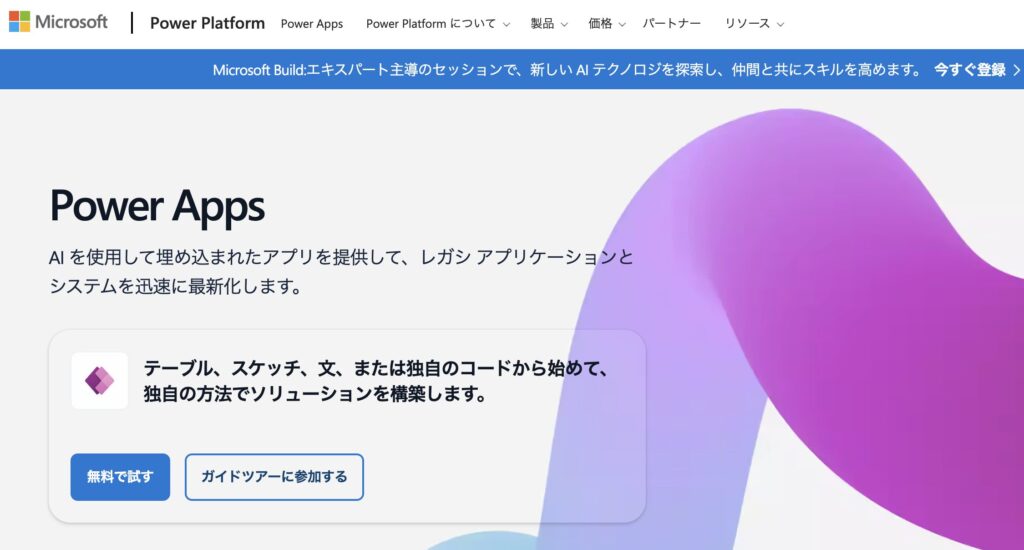
Microsoft Power Appsは、簡単にカスタムアプリを作成できるプラットフォームであり、特にプログラミングスキルがない人でも直感的に操作できる点が大きな特徴です。このツールを利用することで、勤怠管理などのビジネスプロセスを自動化し、業務の効率を大幅に向上させることが可能です。
- アプリのデザイン: PowerPointのように、ユーザーはドラッグアンドドロップでコンポーネントを配置し、アプリの外観を編集できます。
- 機能の実装: Excelの関数に似た式を使って、データベースの更新やページ遷移などの機能を簡単に追加できます。
- データの統合: SharePointリストを活用してデータを管理し、これを基にアプリを自動的に生成することができます。これにより、アプリ開発の時間と労力を大幅に節約することが可能です。
具体的なアプリ作成のプロセスは以下の通りです:
- SharePointサイトにリストを作成: 勤怠記録やユーザー情報など、アプリで使用するデータをSharePointリストに保存します。
- リストからアプリを自動生成: SharePointの機能を利用して、保存したリストから基本的なアプリを自動的に生成します。
- アプリのカスタマイズ: 自動生成されたアプリをさらにカスタマイズし、使いやすさを高めるための調整を行います。
これらの手順により、労務管理が効率的に行えるアプリが迅速に提供され、事業の生産性向上に直結します。 Power Appsは技術的な背景がない人でも使いこなせるツールであり、労務管理の課題を解決する強力な支援者となるでしょう。
Power Appsを使用すると勤怠管理アプリ以外でも業務を最適化するアプリを簡単に作ることができます。まずは、勤怠管理アプリを作るということだけではなく、どういう構造でどうやって作ることができるのか?を確認してみましょう。
Power Appsで勤怠アプリを作成するには?

Power Appsを使用して、簡単かつ効率的に勤怠管理アプリを作成する手順は、次のように進められます。
このプロセスは技術的な経験が少ない方でも簡単にフォローできるように設計されています。
- 「アプリ」を選択:
- Power Appsのメインメニューから「アプリ」オプションを選択し、新しいプロジェクトの作成を始めます。
- 「+新しいアプリ」を選択:
- 「アプリ」オプションの中から「+新しいアプリ」をクリックし、新規作成のオプションを進めます。
- 「キャンバス」を選択:
- アプリのタイプとして「キャンバス」を選びます。キャンバスアプリはユーザーが完全にカスタマイズ可能で、ドラッグアンドドロップのインターフェースを通じてアプリのレイアウトを自由にデザインできます。
- 「アプリ名」と「形式」の設定:
- アプリの名前を「勤怠管理アプリ」と定め、デバイスの形式で「電話」を選択します。これにより、スマートフォン用のユーザーフレンドリーなインターフェースが提供され、外出先でもアプリを簡単に使用できます。
このプロセスを通じて、事業者は自社のニーズに合わせて勤怠管理アプリをカスタマイズでき、従業員の時間管理をより効果的に行うことができます。また、Power Appsの直感的なデザインツールを使用することで、開発過程で生じがちな時間やコストの問題を最小限に抑えることが可能です。
これらの手順により、事業者は労務管理の負担を軽減し、日々の業務の効率を大幅に向上させることができます。
まずは、上記を参考にして、アプリを作成してみましょう。全部を理解してから始めては遅いです。なお、Power Appsを最大限使用するためには、有料版が必要になります。
Power Appsで勤怠アプリにデータを追加する方法
Power Appsを使用して勤怠管理アプリを構築する際にデータを追加する詳細な手順は、非技術者でも理解しやすく、実行が簡単です。以下に具体的なステップを示します。
- 「データ」を選択:
- Power Appsのメイン画面で、左上隅にある三本線(メニューバー)をクリックします。そこから「データ」オプションを選択し、データ管理のセクションにアクセスします。
- 「データの追加」を選択:
- 「データ」メニュー内で「データの追加」をクリックします。これにより、新しいデータソースをアプリに追加する手続きを開始できます。
- データソースの選択:
- 利用可能なデータソースのリストから、「勤怠管理テーブル」と「休暇申請テーブル」を選択し、これらのテーブルをアプリにリンクします。これにより、アプリはこれらのテーブルに格納されているデータを取得し、処理することが可能になります。
- ユーザー情報の取得:
- データソースの追加が完了したら、更に「コネクタ」オプションに進みます。ここで「Office365Users」コネクタを選択し、アプリにユーザー情報の取得機能を追加します。これにより、アプリはOffice 365のユーザーデータベースと連携し、従業員の情報を直接アプリ内で利用できるようになります。
これらのステップを完了することで、Power Apps上で動作する勤怠管理アプリは、必要なデータを効率的に収集・処理する能力を備え、ユーザーに対して直感的で役立つツールとなります。
このプロセスは、労務管理を効率化し、日々の業務の運営を改善するのに大きな役割を果たします。
アプリとデータの構造を一致させることで、データの書き込みが可能になります。最初はつまづくことも多いかもしれません。一つ一つを解決していく必要があります。
Power Appsで勤怠アプリにコンポーネントを追加する方法
Power Appsを使用して勤怠管理アプリのトップ画面を作成するための具体的なステップを以下に詳細に説明します。このプロセスでは、実際に画面上でユーザーの操作が必要な要素を効果的に配置し、機能を最大限に活用します。
- 画面名の変更:
- Power Appsのトップ画面にアクセスし、「三」(メニュー)を開いて「ツリービュー」を選びます。ここで「Screen1」の右隣にある「…」(その他のオプション)をクリックし、「名前の変更」を選択して、画面名を「トップ画面」に設定します。これにより、アプリ内のナビゲーションが明確になります。
- タイマーの追加と設定:
- 「三」から「挿入」>「入力」を選択し、「タイマー」を追加します。タイマーは現在時刻を更新するために使用されます。タイマーの「プロパティ」タブで、次の設定を行います:
- 「期間」を「1000」(1秒ごとに更新)
- 繰り返しを「オン」
- 自動開始を「オン」
- 表示モードを「無効」
- 表示を「オフ」(タイマー自体は画面に表示されません)
- 「三」から「挿入」>「入力」を選択し、「タイマー」を追加します。タイマーは現在時刻を更新するために使用されます。タイマーの「プロパティ」タブで、次の設定を行います:
- 現在時刻の動的表示設定:
- 「詳細設定」タブから「OnTimerEnd」プロパティに「Set(CurrentTime, Now())」を設定し、タイマーが終了するたびに現在時刻を更新します。
- 「三」>「挿入」>「テキストラベル」を選択し、テキストラベルに「Text(CurrentTime, “[$-ja]yyyy/mm/dd hh:mm:ss”)」を設定して、日本のフォーマットで現在時刻を表示します。
- 勤務形態の選択ドロップダウンの追加:
- 「三」>「挿入」>「入力」>「ドロップダウン」を追加し、Textプロパティに「[“出社”,”在宅”]」を設定します。これにより、ユーザーは出社または在宅勤務を選択できます。
- 出勤・退勤ボタンの設置と機能設定:
- 出勤ボタンを追加後、同様のサイズで退勤ボタンを作成します。出勤ボタンのOnSelectプロパティに複数の関数を設定し、ユーザー情報と勤務形態を勤怠管理テーブルに記録します。さらに、出勤ボタンが有効な条件を設定し、重複記録を防止します。
- 休憩時間の記録と勤怠時間管理の設定:
- 休憩ボタンを設置し、休憩時間を勤怠管理テーブルに記録する設定を行います。また、勤怠時間ボタンを追加し、ユーザーが勤怠時間画面へ移動できるように設定します。
最後に、デザインやインターフェイス部分を改良していって完成です。データ構造とマッチした見た目を整えることで機能します。ここまで完成したら、頭の中でどういう使用の勤怠アプリを作る必要があるのか?を考えて、最初からやってみましょう。
viaim NoteKit AI ボイスレコーダー 文字起こし 要約・ToDo自動生成 78言語翻訳 Windows/Mac対応 会議・授業・インタビューに最適
AI ボイスレコーダー 文字起こし無料 オフラインモデルある AIライティングレコーダー ICレコーダー ノイズキャンセリング 録音機 小型 高感度 議事録自動作成 AI要約 AI翻訳 発言者識別 高精度な音声認識テクノロジー搭載 会議/授業/インタービューなどに適用
15% オフAI ボイスレコーダー ワンタッチ録音 文字起こし 先端LLMによる要約 マグネット内臓 業界初Type-C接続 73時間連続使用 118言語対応 ICレコーダー 携帯/PCアプリ連動 通常録音/通話録音モード 極薄 64GB大容量 発言者識別 音声インポート 議事録自動作成 マインドマップ Bluetooth接続 iphone&Android対応 会議/授業/インタービューなどに適用 ブラック
41% オフまとめ:勤怠アプリをPower Appsで作成するには?アプリの作成フローは?
Power Appsを使って勤怠管理アプリを作成することは、多くの事業者が日々の業務を効率化し、労務管理の課題を解決するための有効な手段です。このツールは、プログラミングの専門知識がなくても利用できるため、事業者や人事担当者が直感的にアプリをカスタマイズできます。
まず、アプリのトップ画面の設計から始めます。画面名を「トップ画面」として、現在時刻を表示するタイマーを設定します。このタイマーは、毎秒更新されるようにし、実際の時刻表示はテキストラベルを通じて行います。次に、勤務形態を選ぶドロップダウンメニューを追加し、「出社」と「在宅」の選択ができるようにします。
また、出勤ボタンと退勤ボタンを設置し、それぞれのボタンには勤怠管理テーブルへのデータ保存機能を設定します。出勤時には、ユーザーの名前やメールアドレスを記録し、退勤ボタンはその日の出勤データがある場合のみ有効になるようにします。これにより、二重登録を防ぎます。
休憩時間の管理も、休憩ボタンを通じて簡単に記録できるように設計します。さらに、勤怠時間の確認や休暇申請のためのボタンも追加し、それぞれの画面へ簡単に移動できるようにします。
これらのステップを踏むことで、Power Appsは20名規模の事業でも、従業員の勤怠管理を簡単かつ効率的に行うことができるようになります。従業員一人ひとりの勤務状況を正確に把握し、管理の手間を減らすことが可能です。その結果、日々の業務がスムーズになり、全体としての業務効率が向上します。このように、Power Appsを利用することで、労務管理の負担を軽減し、より良いワークフローを実現することができます。


当サイトでは、労務管理ソフトの導入によって20名規模の従業員の労務管理が大幅に改善された経験を持つ運営者が、中立的な立場から様々な労務管理システムのメリットとデメリットを詳細に解説しています。事業者の代表者や人事担当者が自社に最適なシステムを選ぶための比較ポイント、選び方、そして実際に使用する際の注意点を、具体的でわかりやすい情報として提供しています。このサイトを利用することで、労務管理の効率化だけでなく、業務の最適化を図りたいと考えている全てのビジネスオーナーやHRプロフェッショナルに役立つ内容を目指しています。